OST File Cannot Be Opened in Outlook – Solved
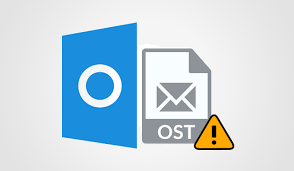
Who doesn’t like a smoothly operating Outlook? Yet we have to occasionally face some errors like OST file not opening in Outlook that ravage the whole experience of using Microsoft Outlook.
One such error is the OST file not opening in Outlook
Moreover, we can encounter this error for several reasons ranging from Outlook issues to problems with the OST file itself, and it could be daunting to figure out why the OST file is not opening in Outlook?
Therefore, this article encompasses all the factors leading to the “Outlook OST file cannot be opened” error, along with the solutions to help you to get rid of that error.
So, follow the methods explained in this blog to find out the answer you are seeking.
Not wasting any time, let’s jump right in.
Why “OST file cannot be opened” Error Arises?
Microsoft using its robust and paramount technology designed an Office suit, and we got our hands on MS Outlook.
Although Outlook is great and works efficiently, it is unexempted from occasional errors and crashes. Therefore breathing questions about why does any error emerge in Outlook?
More specifically, what is the reason for Outlook OST files cannot be opened on Windows 10?
To answer this question, I have elaborated on the factors causing the OST file to be unopenable.
Hence, let’s look at the reasons explained below.
- If multiple people were accessing the same OST file simultaneously, the “OST file cannot be opened” error may pop up.
- You might run corrupted updates for Outlook, eventually making the OST file unopenable.
- Synchronization of the OST file and the Exchange Server may have severed.
- Inconsistent or improper installation of MS Outlook could also be at fault for the “OST file cannot be opened” error.
- The unexpected closure of Outlook, and instances of Outlook getting crashed, could be another factor causing the OST file to not open in Windows 10.
- The OST file could’ve gotten oversized, thus causing the OST file to not open in Outlook.
- Some type of virus or malware can also cause the OST file to not open in Outlook.
- Mentioned above were some prominent reasons for the OST file not opening in Windows 10.
Now that’s done, let’s move on to the next segment.
Methods to Fix “OST File Cannot Be Opened” Error.
In this section, we are going to gaze upon all the methods explaining how to patch up the OST file that cannot be opened in Windows 10 error.
Going forward, the methods are divided into two parts: one is centered around the manual approach, and the other is funneled towards the automated way.
Although these methods explain various routes to tackle the error, it is advised: All the methods might or might not be relevant to your specific situation.
Thus, not wasting any time, let’s slide into the first method.
Method-1: Run Outlook in Safe Mode
Sometimes the error can be resolved by running MS Outlook in safe mode.
Accordingly, let’s look at the steps to boot Outlook in Safe Mode.
- On the keyboard, press the Windows key and the R key simultaneously
- This will kick up the “Run” Box
- Now type “outlook.exe/safe” inside the search bar
- Click OK to start Outlook in Safe Mode
- Finally, try opening the OST file in the Safe Mode Outlook.
After successfully adhering to the steps above you should stand a chance to fix the error “OST file cannot be opened” on Windows 10.
Now let’s go to the following method.
Method-2: Try Reinstalling Microsoft Outlook
Often it is found that some errors and complacency rode in during the installation or the operational phase of running Outlook.
Therefore, you can give reinstalling Outlook a try and see if it repairs the error – the OST file is not opening in Outlook.
Getting that aside, let’s see what the next method has in store for us.
Method-3: Force Stop All The Outlook Processes
In case your Outlook has run into some errors while operating then it is plausible for the OST file to not open in Outlook.
Therefore, we can close Outlook and all the background services or processes, and restart Outlook to verify the error again.
Hence, let’s see the steps to stop all of Outlook.
- Close MS Outlook on your computer (if running)
- Then open the Task Manager
- After that, go through the Outlook-related processes (Communicator, Lync, ucmapi, Outlook) and right-click on them, and click on End Task.
Now let’s see the next approach.
Method-4: Use ScanPST.exe to Fix the Error
ScanPST.exe is an in-built utility to help you repair some minor corruption and errors.
However, it doesn’t work in situations where the corruption is beyond the parameters of the scanPST.exe utility.
Nonetheless, we should still give this method a chance and look at how this utility operates.
Step-1: Close Outlook and go to any of these locations as per your Outlook version.
- Outlook 2007: C:\Program Files (x86)\Microsoft Office\Office12
- Outlook 2010: C:\Program Files (x86)\Microsoft Office\Office14
- Outlook 2013: C:\Program Files (x86)\Microsoft Office\Office15
- Outlook 2016: C:\Program Files (x86)\Microsoft Office\root\Office16
- Outlook 2019: C:\Program Files (x86)\Microsoft Office\root\Office16
Step-2: Run ScanPST.exe
Step-3: Browse the OST file that requires repair.
Step-4: Then click on Start to begin the scan
Step-5: Finally, click on the “Repair” button.
Importantly, scanPST.exe might repair the OST files, but it does so at a minuscule level, thus it is not viable to execute this method.
Now let’s get on to the next method.
Method-5: Recreate The Outlook Profile
One more method to fix the OST file not opening in Outlook error is to recreate the Outlook profile and eventually create a new working OST file.
Generally, the OST file or the Outlook profile can get desynced from the Exchange Server causing the OST file to not open in Outlook.
For this reason, we can create a new Outlook profile and in return create a new OST file.
Anyhow, let’s see what the next method has to say.
Method-6: Disable Add-ons in Outlook
It is slightly unlikely to happen, but it is still in the spectrum of actuality for an add-on to cause trouble like the OST file cannot be opened on Windows 10.
So, we are going to disable such addons and see if it does us any good.
Now, let’s see the steps to do so.
- Open Outlook
- Go to “File”, then “Options”, and then “Add-ins”
- Now disable all the add-ins.
- With that in mind, let’s move on to the next part.
Fix “OST cannot be opened” – Recommended
All the methods stated above provide a certain solution to address the error of an OST file not opening in Outlook. However, they all fall short in some instances and could leave you with no concrete solution.
In light of that, we can deploy an automated solution to tackle the problem and move to convert orphaned OST files into PST format.
Simply, it can be opened without the need for a synced Outlook profile.
Conclusion
All in all, in this article we have seen how the methods tackle and solve some different zones, and what causes the OST file to not open on Windows 10.
Moreover, we also understood that if the manual methods don’t work then we have an option to use an automated solution.
So, which method worked for you?
Also, did this article help you to solve your query?
Let me know in the comments.