Methods to Free Convert OST to PST Manually or Use Paid Tool
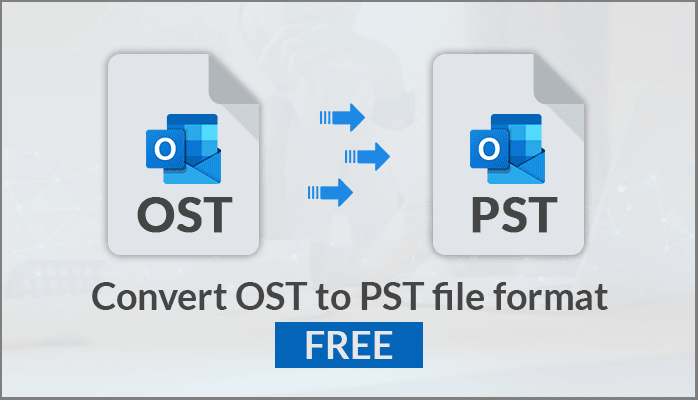
OST file is a replica of the Exchange mailbox saved locally and encrypted by server-side encrypting techniques. Which restricts users to access OST files outside the same profile environment. But after converting OST file into PST format. It can be accessed in any profile inside Outlook.
Outlook is a popular email client used by almost every organization around the world. Usually, it stores a local copy of your emails, contacts, calendars, attachments, tasks, journals, etc., on the computer in either OST or PST file format based on your account configuration.
However, if you compare OST and PST in terms of importing and exporting mails, OST files can’t be imported. And, the only way out of this is to convert OST to PST. Also, for some other unavoidable situations, it becomes necessary to convert them to PST file format. But, the question is how?
So, when it comes to analyzing data, we spare no effort and inspect them from the ground level. That’s why we as data experts gonna discuss the ins and outs of OST and PST files and also let you know various methods to free convert OST to PST manually for your reference.
[Note: This post is dedicated to Desktop Outlook. So, if you are using Web Outlook, then don’t follow the steps.]
Let’s know more about Outlook data files.
What Are PST and OST files?
PST is a popular file format in the computing world. If you configure your Outlook profile as a POP account, it will store the emails, contacts, calendars, attachments, etc in .pst format on your computer and then delete them from the server. That means your emails and other files are now only available on your desktop not on the server. Mostly Outlook uses PST for backup & export purposes. Since it deletes the file from the server after saving, resulting in extra storage space in the mailbox.
Next, is Offline Storage Table or in short OST. When you set up your Outlook profile as an IMAP account or Exchange account then the emails, contacts, calendars, attachments, etc will be stored in .ost format. In fact, the files under the User Generated Folder are also by default saved in OST file format.
Also, such accounts store a copy of your data locally without deleting it from the server. Further, you can access and make changes in OST files offline. And, it will auto-sync the same once you have the internet connection back.
However, under certain unavoidable conditions, there arises a need to convert OST to PST. Let’s find out what are they!
Tips: Check the working steps if the OST file is not opening in Outlook.
Reasons Behind Converting OST File
There are various situations when it becomes necessary for you to convert OST to PST file format.
First of all, OST files are encrypted by default. And, to open and read the .ost files, they must be connected to your profile.
However, suppose you have an OST file on your system that is not connected to your current profile. Then, there is no other way to access that orphan OST except for converting it to PST.
Furthermore, in the scenario when an employee leaves the organization, it becomes impossible to access his/her OST files since they are configured and connected to their accounts. So, to open and read another user’s OST file you first need to convert them to PST.
On the other hand, sometimes the Exchange server goes down or is under maintenance. In such cases, OST files are inaccessible and if you urgently want to access them, then converting OST files to PST is the only way out.
Besides, by converting the OST files to PST, you will be at an advantage. Cause PST files can be easily transferred from one system to another. Also, you can easily import them into another email client.
Now, the question is how to convert OST to PST.
Fortunately, there are multiple ways available to carry out the process.
Free Methods to Convert OST to PST Manually
There are two free manual procedures you can follow and easily convert emails, contacts, calendars, and attachments from OST to PST file format. They are;
- In-built Outlook Import/Export Utility
- Archive OST files
Note: The free manual methods have some limitations, check out all these and decide which methods suites for you.
- Unable to Convert OST to PST without Exchange Profile or Server Connectivity
- Outlook Should be in Running State
- Only IMAP Configured Profile OST File can Be Converted
- Cannot Convert Orphaned OST File to PST Format
- Unable to Export Data from Inaccessible OST File to PST Format.
- Fails to Export Large Size OST Files
To avoid all these limitations follow Method 3.
Method-1. Export OST to PST Using Import/Export Tool
It is one of the direct ways that Microsoft offers. Here the Outlook client itself is the medium to execute this method. So, let’s have a look at the working steps.
Step-1: Open Outlook email client. Then, click on File>>Open & Export. After that, from the lists of actions click on Import/Export.
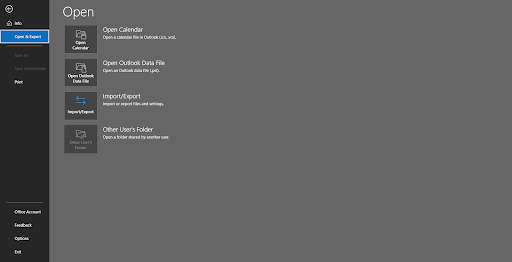
Step-2: The Import/Export wizard will open a dialog box. Here you have to choose the action Export to a file and hit the Next button.
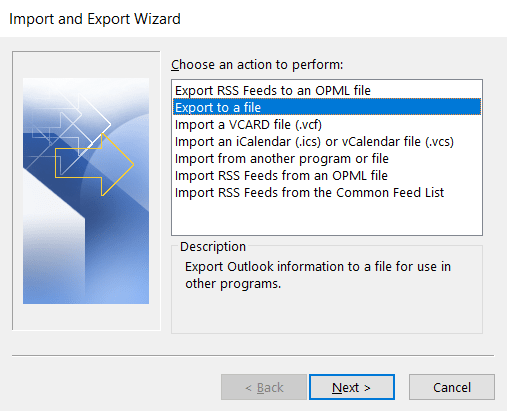
Step-3: On the next page, click on the Outlook data file(.pst) then press Next.
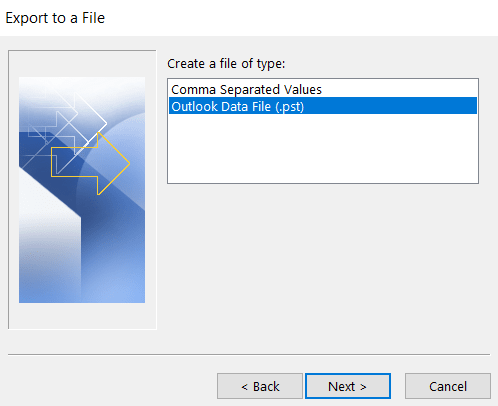
Step-4: Now, select the folders from your email account that you want to export. And, by clicking on the Include subfolder option, you can export the entire mailbox items.
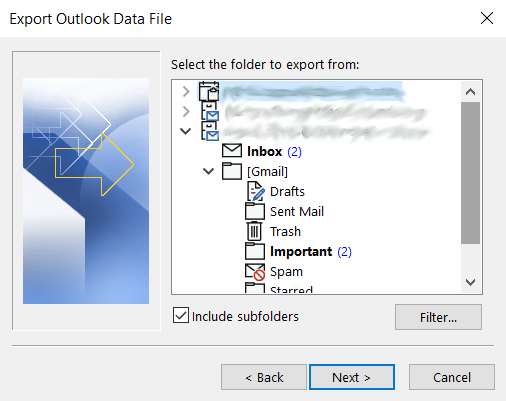
Step-5: Next, click on the Browse button and choose the location where you want to save your exported files.
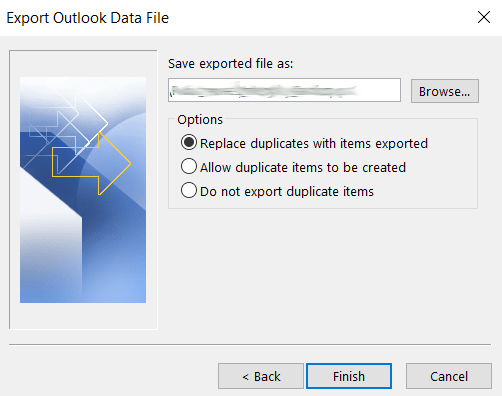
Step-6: Remain on the same window and make sure to click on the Replace duplicates with items exported radio button. Then, click Finish.
As soon as you click on the Finish button, a prompt window will appear asking you to password-protect your new PST file. However, it’s completely optional.
Or, there is another way to Export your files. That is;
Open Outlook. Then click on File>>Options>>Advanced, then scroll down, and in the export section, click on Export. After that, follow the steps from Step 2 onwards(explained above).
Method-2. Try The Scheduled Archiving OST Files Approach
With the auto-archiving feature of Outlook, you can create a copy of your OST mail account in .pst format. Just follow the given step-by-step procedure to convert the OST file to PST manually.
Step-1: Launch Outlook on your system and click on File present on the top-left side of your screen. Then, from the File menu click on Options>>Advanced.
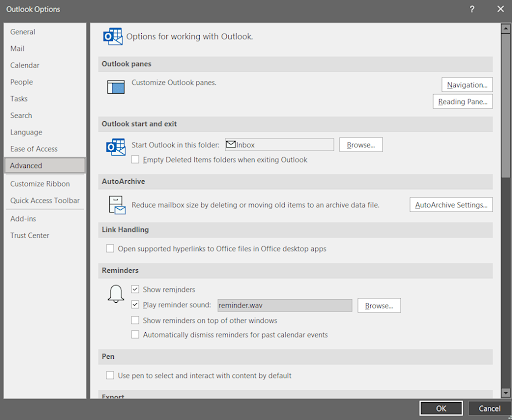
Step-2: Now, look for the AutoArchive section and click on the AutoArchive Settings.
Step-3: Next, you need to configure how Outlook will create PST files for you.
- In the AutoArchive dialog box, click on all the checkboxes.
- Make sure to specify the interval of days you want Outlook to run the AutoArchive.
- Define the time frame in Clean Out Items Older Than section.
- Click on the Move Old Items to radio button and choose the destination path by clicking on the Browse button.
- Finally, press the OK button to set the auto-archive.
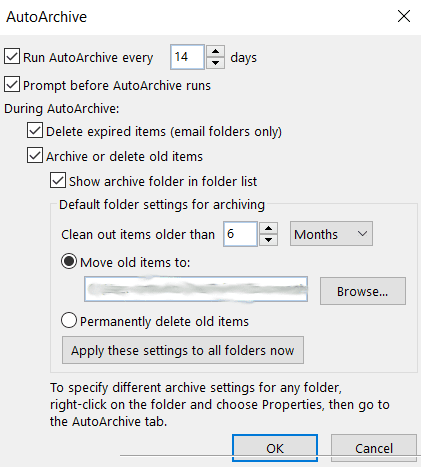
You can choose either one of the manual methods to save a copy of your OST files in PST format. However, the only limitation is that you can export or archive OST files that are connected to your profile only.
That triggers the concern for the inaccessible/encrypted/orphan OST files. If you have such files then how can you convert them to PST?
Method-3: One-Stop Solution to Convert OST to PST
Of course Yes! To save the day, Professional tools like OST Converter Tool comes into the picture. So, whether you have an OST file that is the state of corrupted, encrypted, or inaccessible, you don’t have to worry about the same. Cause the tried and tested tool can recover any OST file & convert it to a PST file.
Some Advance Options in This OST to PST converter software:
Extra Tip:
If you have an orphan OST file and the same is not connected to Outlook anymore, then no problem at all. Still, you can recover and convert them to PST for FREE. Amazing, right?
Just Open Outlook, disable Automatic Send/Recieve and create a new dummy mailbox in Outlook. And then, rename your orphan .ost file to the new .ost filename, copy, and overwrite the new .ost with the existing orphan ost file. Finally, use the import/export utility to export your dummy mailbox data in pst format. Simple as it is!
This method works best if you have less number of orphan OST files that you want to convert to pst.
Note: Check out the recovery options for Outlook deleted contacts.
Wrapping Up
The Outlook email client can save the mailbox items locally in either OST or PST format based on your account configuration. And, if you have an IMAP account, then to be on the safer side, you should convert OST files to PST.
Now, you have the option to choose from any method, be it a free method or a professional solution to convert OST to PST file format. However, it is advisable to opt for Method 3, an effective solution that can be a perfect fit for all situations.